Past Spreadsheets: Crafting Calendars in Google Docs – A Complete Information
Associated Articles: Past Spreadsheets: Crafting Calendars in Google Docs – A Complete Information
Introduction
With nice pleasure, we are going to discover the intriguing matter associated to Past Spreadsheets: Crafting Calendars in Google Docs – A Complete Information. Let’s weave attention-grabbing data and provide recent views to the readers.
Desk of Content material
Past Spreadsheets: Crafting Calendars in Google Docs – A Complete Information

Google Docs, primarily identified for its phrase processing capabilities, affords stunning versatility. Whereas not designed as a devoted calendar software, its options could be leveraged to create practical and aesthetically pleasing calendars, notably for private or small-team use. This text delves into the varied strategies of making calendars in Google Docs, exploring their strengths and weaknesses, and guiding you thru the method with detailed directions and sensible ideas.
Why Select Google Docs for a Calendar?
Earlier than diving into the "how," let’s deal with the "why." Whereas devoted calendar functions like Google Calendar provide strong scheduling and collaboration options, Google Docs supplies sure benefits in particular situations:
- Visible Customization: Docs permits for better management over the visible look of your calendar. You’ll be able to incorporate customized fonts, colours, photographs, and layouts to create a calendar that displays your private model or model id. This degree of customization is usually restricted in devoted calendar functions.
- Built-in Collaboration: Just like different Google Workspace functions, Docs facilitates seamless collaboration. A number of customers can concurrently edit and contribute to the calendar, making it perfect for small groups or households needing a shared view.
- Offline Accessibility: As soon as downloaded, the calendar stays accessible even with out an web connection, a vital characteristic for these working in areas with unreliable connectivity.
- Simplicity for Primary Wants: For people with simple scheduling wants, the trouble of making a calendar in Docs is likely to be lower than establishing and studying a brand new software.
Strategies for Creating Calendars in Google Docs:
There are a number of approaches to making a calendar in Google Docs, every with its personal set of professionals and cons:
1. The Desk Technique: A Easy and Simple Strategy
That is the commonest and arguably simplest way. It includes making a desk and formatting it to resemble a calendar.
- Creating the Desk: Insert a desk with the suitable variety of rows and columns. For a month-to-month calendar, you will want not less than 7 columns (for days of the week) and 5-6 rows (relying on the variety of weeks within the month).
- Formatting the Desk: Modify cell widths to create a visually interesting grid. Merge cells for the month and yr header. Apply daring formatting to the times of the week.
- Including Dates and Occasions: Enter the dates within the applicable cells. Use completely different colours or fonts to spotlight necessary occasions or appointments. You’ll be able to even add small icons to signify various kinds of occasions.
- Including Visible Parts: Improve the calendar’s look by including borders, shading, or background photographs to the desk.
Strengths: Easy, intuitive, and requires minimal technical experience. Simply customizable.
Weaknesses: Not perfect for advanced scheduling wants. Tough to handle throughout a number of months or years. Lacks automated options like reminders or occasion notifications.
2. The Textual content Field Technique: For Artistic Layouts
This methodology affords extra flexibility when it comes to format and design. As an alternative of utilizing a desk, you’ll be able to organize textual content bins to signify days, weeks, and months.
- Creating Textual content Containers: Insert a number of textual content bins and place them to kind a calendar grid.
- Formatting Textual content Containers: Customise the dimensions, form, colour, and border of every textual content field to match your required aesthetic.
- Including Dates and Occasions: Enter dates and occasions inside every textual content field.
- Including Visible Parts: Incorporate photographs, shapes, and different visible parts to boost the calendar’s design.
Strengths: Extremely customizable format. Permits for artistic and visually distinctive calendars.
Weaknesses: Extra time-consuming to create than the desk methodology. May be difficult to keep up consistency in formatting throughout a number of months.
3. Using Google Drawings: For Superior Customization
Google Drawings, built-in with Google Docs, affords superior design capabilities. You’ll be able to create a calendar template in Drawings after which insert it into your Doc.
- Creating the Calendar in Drawings: Use shapes, textual content bins, and different drawing instruments to create a visually interesting calendar. This permits for intricate designs and customized graphics.
- Inserting into Docs: As soon as accomplished, insert the drawing into your Google Doc.
- Including Dates and Occasions: You’ll be able to add dates and occasions immediately onto the drawing utilizing textual content bins or different annotation instruments.
Strengths: Unmatched degree of customization and design flexibility. Supreme for creating professional-looking calendars.
Weaknesses: Requires the next degree of technical ability and design data. May be time-consuming.
Ideas for Creating Efficient Google Docs Calendars:
- Select a Clear and Constant Font: Use a font that’s simple to learn and keep consistency all through the calendar.
- Use Shade-Coding: Assign completely different colours to completely different classes of occasions to enhance readability and group.
- Preserve it Concise: Keep away from cluttering the calendar with extreme data. Give attention to key occasions and appointments.
- Commonly Replace: Make certain to replace the calendar usually to mirror any adjustments in your schedule.
- Think about Accessibility: Use enough distinction between textual content and background colours to make sure readability for customers with visible impairments.
- Backup Commonly: Save your work steadily to keep away from information loss.
Limitations and Alternate options:
Whereas Google Docs calendars could be efficient for easy wants, they lack the superior options of devoted calendar functions. They do not provide reminders, automated scheduling, recurring occasions, or integration with different functions. For extra advanced scheduling necessities, think about using Google Calendar or different devoted calendar functions.
Conclusion:
Making a calendar in Google Docs affords a singular mix of simplicity, customization, and collaboration. Whereas not a substitute for devoted calendar software program, it presents a viable and aesthetically pleasing choice for private use or small-team tasks with simple scheduling wants. By understanding the completely different strategies and following the guidelines outlined on this article, you’ll be able to craft a practical and visually interesting calendar that completely fits your necessities. The selection of methodology finally depends upon your technical expertise, design preferences, and the complexity of your scheduling wants. Keep in mind to decide on the strategy that greatest balances performance and aesthetic attraction on your particular objective.
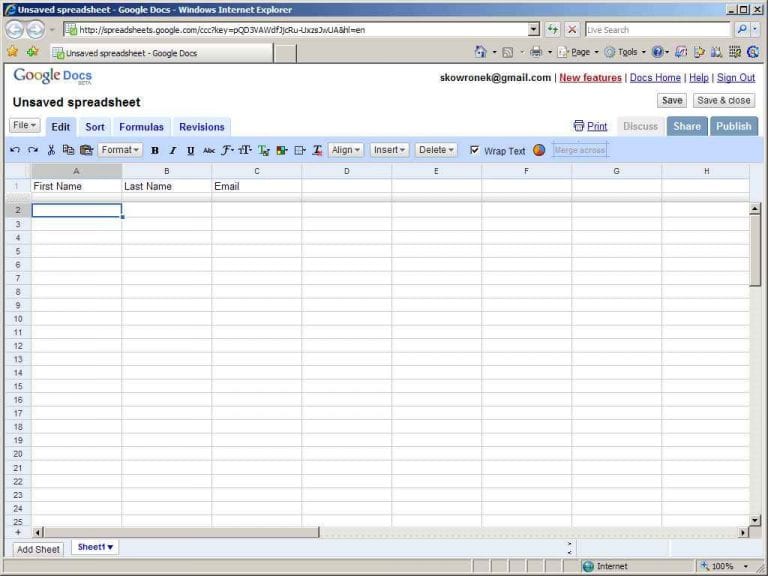






Closure
Thus, we hope this text has offered useful insights into Past Spreadsheets: Crafting Calendars in Google Docs – A Complete Information. We recognize your consideration to our article. See you in our subsequent article!