Connecting Your Outlook Calendar to Your iPhone: A Complete Information
Associated Articles: Connecting Your Outlook Calendar to Your iPhone: A Complete Information
Introduction
With nice pleasure, we are going to discover the intriguing matter associated to Connecting Your Outlook Calendar to Your iPhone: A Complete Information. Let’s weave fascinating data and supply recent views to the readers.
Desk of Content material
Connecting Your Outlook Calendar to Your iPhone: A Complete Information
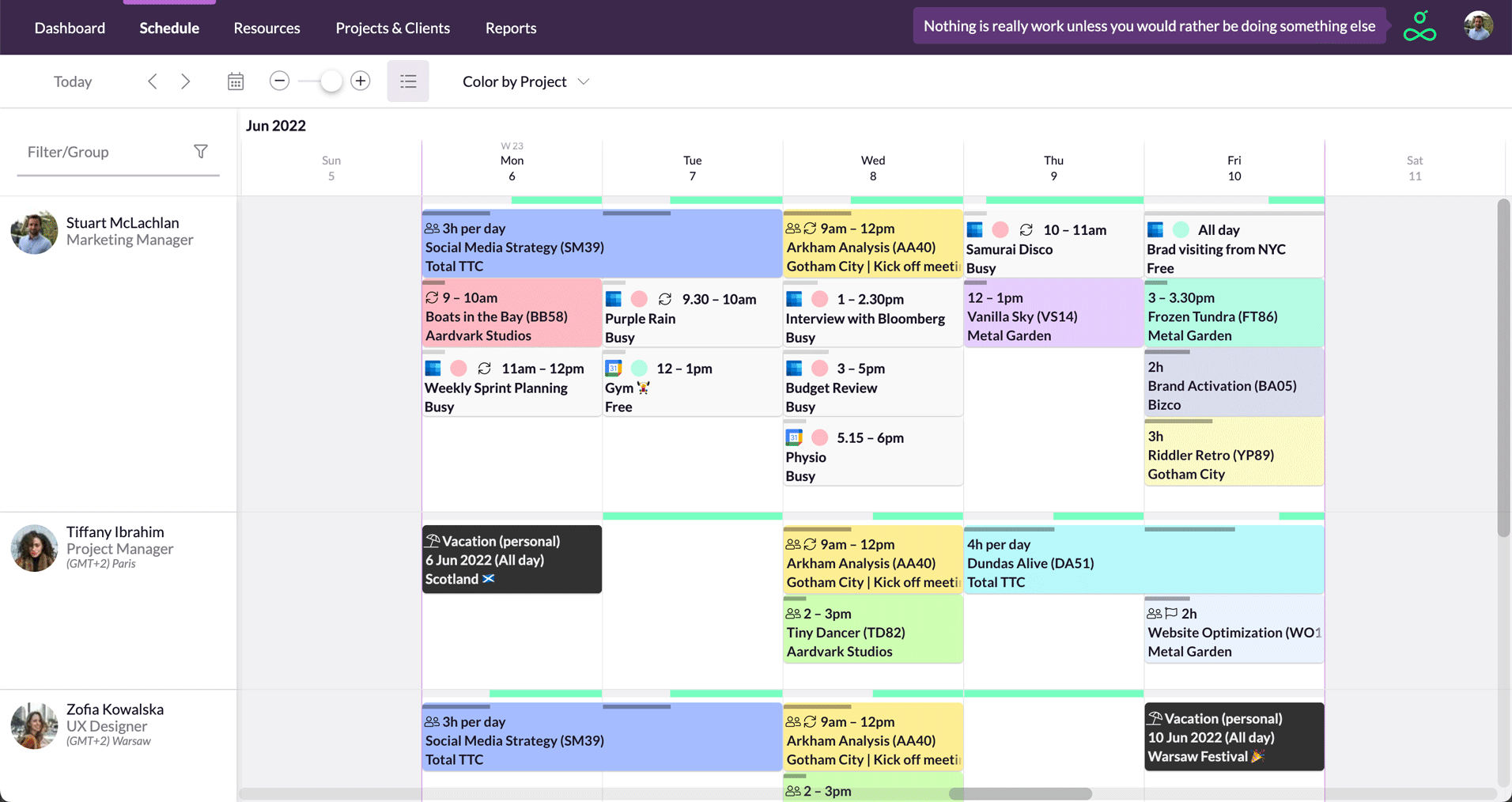
The seamless integration of your Outlook calendar along with your iPhone is essential for sustaining productiveness and group. Whether or not you are a seasoned skilled juggling a number of appointments or a scholar managing lessons and extracurriculars, having your Outlook calendar readily accessible in your iPhone is invaluable. This text offers a complete information to connecting your Outlook calendar to your iPhone, overlaying varied strategies and troubleshooting widespread points.
Understanding the Connection Strategies:
There are a number of methods to sync your Outlook calendar along with your iPhone, every with its personal benefits and drawbacks. The most effective technique will depend on components reminiscent of your Outlook model (desktop, net, or Outlook.com), your iPhone’s working system (iOS model), and your organizational setup (private account, work account, or a mixture).
Methodology 1: Utilizing iCloud (for Outlook.com accounts):
That is the best technique in the event you use Outlook.com (previously Hotmail or Stay). Outlook.com accounts combine seamlessly with iCloud.
-
Guarantee iCloud is ready up in your iPhone: Go to your iPhone’s Settings > [Your Name] > iCloud. Sign up along with your Apple ID.
-
Allow Calendar: Within the iCloud settings, be certain that Calendar is toggled on.
-
Add your Outlook.com account: If you have not already, add your Outlook.com account to your iPhone’s Mail part in Settings. This can mechanically sync your calendar.
-
Confirm Synchronization: Open the Calendar app in your iPhone. Your Outlook.com calendar needs to be listed and synchronized. You possibly can test for updates by flattening on the calendar checklist.
Benefits: Easy, easy, and requires minimal configuration.
Disadvantages: Solely works with Outlook.com accounts; does not work with Outlook desktop or different electronic mail suppliers.
Methodology 2: Utilizing a Microsoft Account (for Outlook.com and a few Change accounts):
This technique is appropriate for Outlook.com accounts and a few Change accounts configured to make use of Microsoft accounts.
-
Add Account in Mail: Go to your iPhone’s Settings > Accounts & Passwords > Add Account. Choose Microsoft Change.
-
Enter Credentials: Enter your Outlook.com electronic mail deal with and password. The iPhone will mechanically configure the account, together with calendar entry.
-
Confirm Synchronization: Open the Calendar app in your iPhone. Your Outlook calendar ought to seem and synchronize.
Benefits: Works for a broader vary of accounts than iCloud-only synchronization.
Disadvantages: Might require extra configuration relying in your Change server settings. Some Change servers may require particular settings like server addresses and safety configurations.
Methodology 3: Utilizing CalDAV (for superior customers and particular Change servers):
CalDAV is a normal protocol for syncing calendars. This technique gives extra management however requires extra technical data. It is usually obligatory for company Change servers that do not use the usual Microsoft Change auto-configuration.
-
Get hold of CalDAV Settings: Contact your IT administrator or test your group’s documentation to your CalDAV server deal with and different obligatory settings.
-
Add Account Manually: Go to your iPhone’s Settings > Accounts & Passwords > Add Account > Different > Add Subscribed Calendar.
-
Enter CalDAV Particulars: Enter the server deal with, username, and password supplied by your administrator. You may must specify the calendar’s path as nicely.
-
Confirm Synchronization: Open the Calendar app in your iPhone to confirm the synchronization.
Benefits: Offers flexibility and management over synchronization settings, important for advanced setups.
Disadvantages: Requires superior technical data and entry to server settings. Troubleshooting will be difficult.
Methodology 4: Utilizing Outlook for iOS (for Outlook desktop customers):
The official Outlook cell app for iOS gives a direct connection to your Outlook desktop account. This technique is especially helpful for customers who handle their calendars by means of the Outlook desktop software.
-
Obtain Outlook App: Obtain the Microsoft Outlook app from the App Retailer.
-
Add Account: Open the app and add your Outlook account utilizing your electronic mail deal with and password.
-
Allow Calendar Synchronization: Be sure that calendar synchronization is enabled throughout the app’s settings.
Benefits: A devoted app with options tailor-made for cell use, providing a clean expertise.
Disadvantages: Requires putting in a further app, which could eat extra cupboard space.
Troubleshooting Widespread Points:
-
Synchronization Errors: Test your web connection. Guarantee your account credentials are appropriate. Restart your iPhone and check out once more. For Change accounts, contact your IT administrator to confirm server settings.
-
Calendar Not Showing: Ensure that calendar entry is enabled in your account settings on each your iPhone and your Outlook account. Test for any app permissions that is perhaps blocking entry.
-
One-Manner Synchronization: Confirm that each your iPhone and Outlook are arrange for two-way synchronization. Modifications made on one machine ought to mirror on the opposite.
-
Knowledge Loss: Frequently again up your iPhone information to forestall information loss. Should you encounter information loss, contact Apple help or your IT administrator.
-
Incorrect Time Zones: Be sure that the time zone settings in your iPhone and Outlook are appropriately configured.
Optimizing Your Calendar Expertise:
As soon as you’ve got efficiently linked your Outlook calendar to your iPhone, think about the following pointers for optimizing your expertise:
-
Calendar Notifications: Customise notification settings to obtain reminders for upcoming occasions.
-
Calendar Views: Discover completely different calendar views (day, week, month) to seek out essentially the most appropriate format to your wants.
-
Calendar Sharing: Share your calendar with others for improved collaboration.
-
Calendar Colours: Assign completely different colours to varied calendars for simple visible distinction.
-
App Integrations: Discover different apps that combine along with your calendar to boost productiveness (e.g., process administration apps).
Connecting your Outlook calendar to your iPhone is an easy course of for many customers. Nonetheless, understanding the assorted strategies and troubleshooting potential points can prevent vital time and frustration. By following the steps outlined on this information and using the optimization ideas, you’ll be able to guarantee a seamless and productive calendar expertise in your iPhone. Keep in mind to at all times seek the advice of your IT administrator in the event you encounter points with a company Change account.
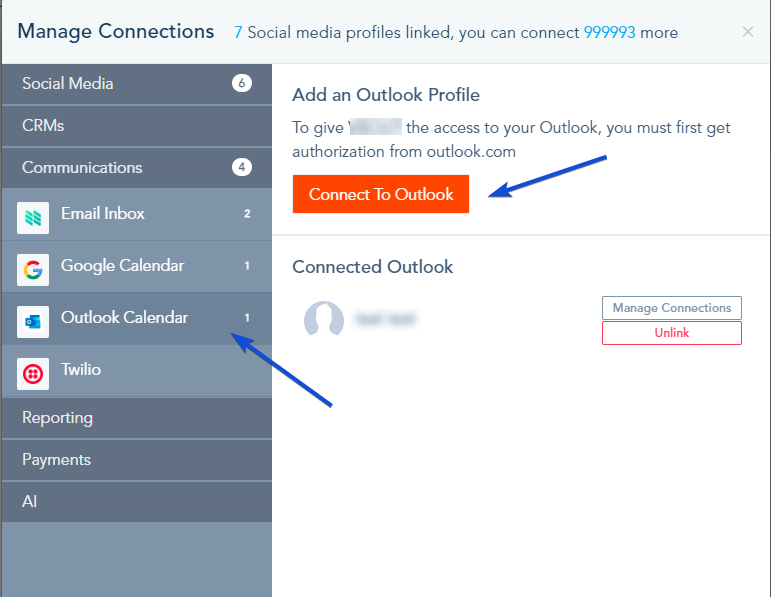
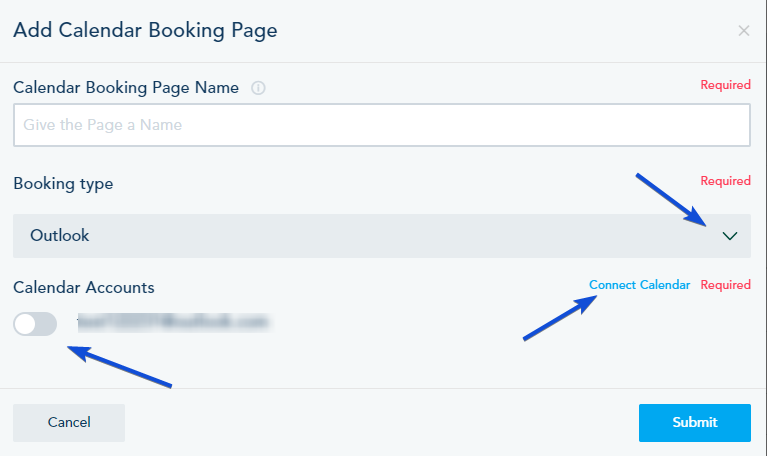
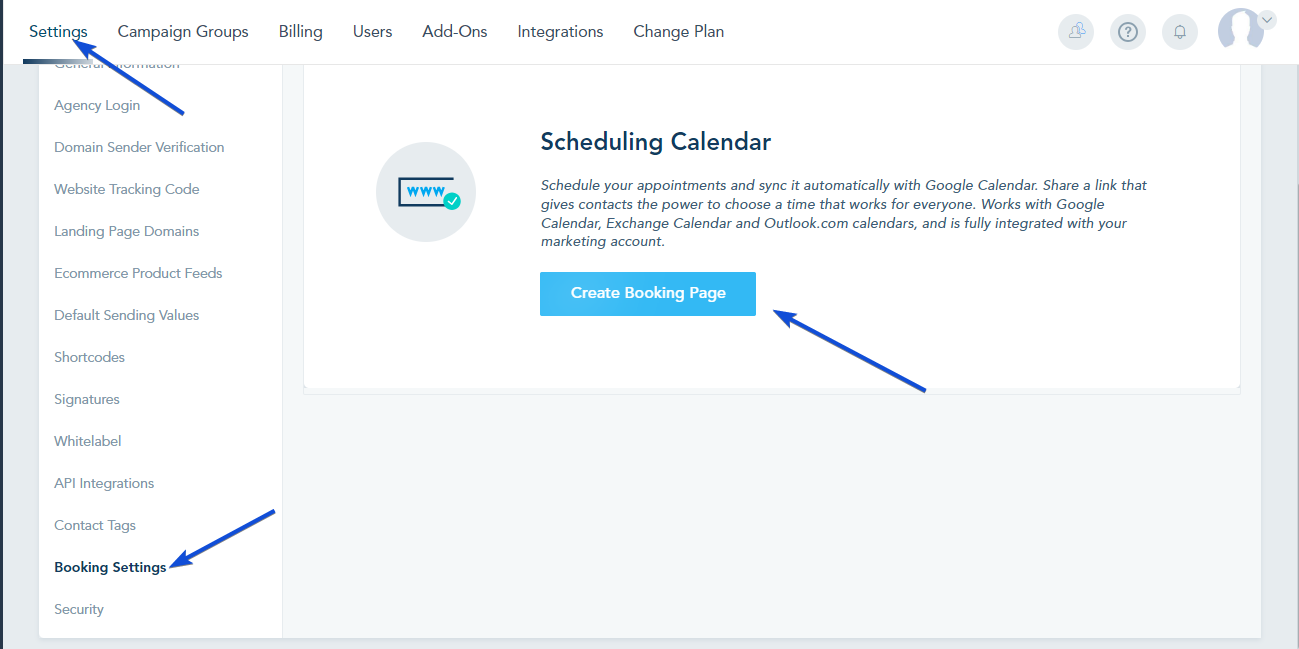

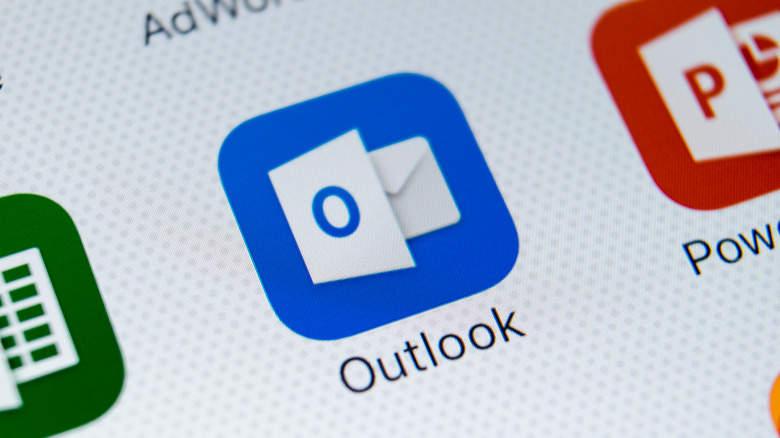

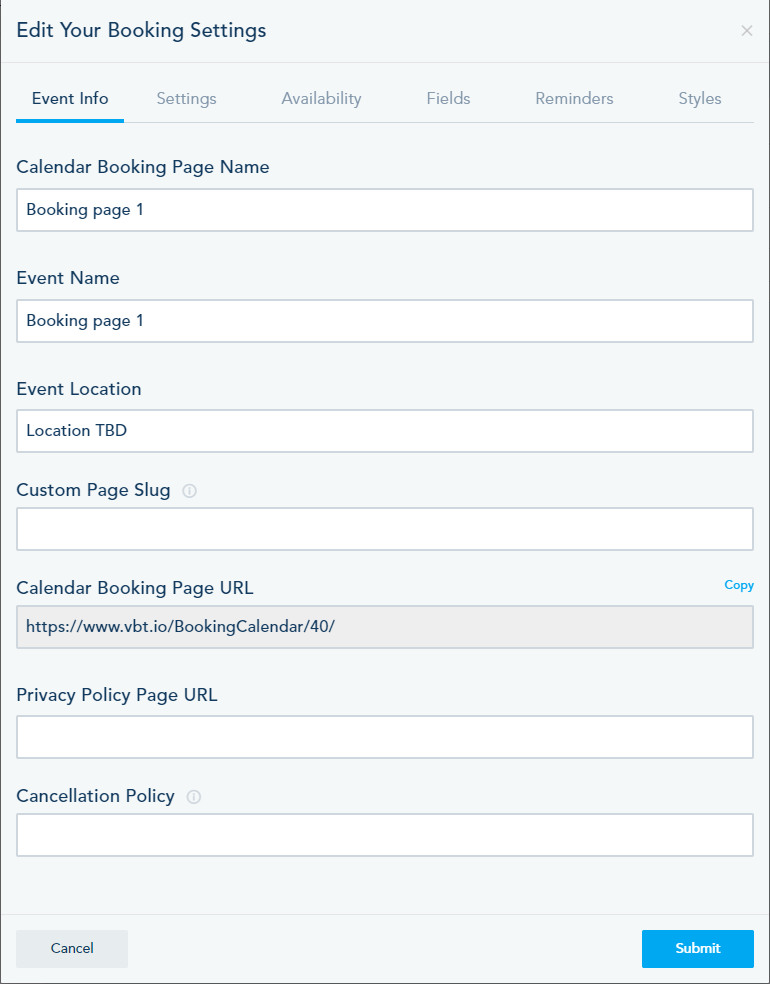
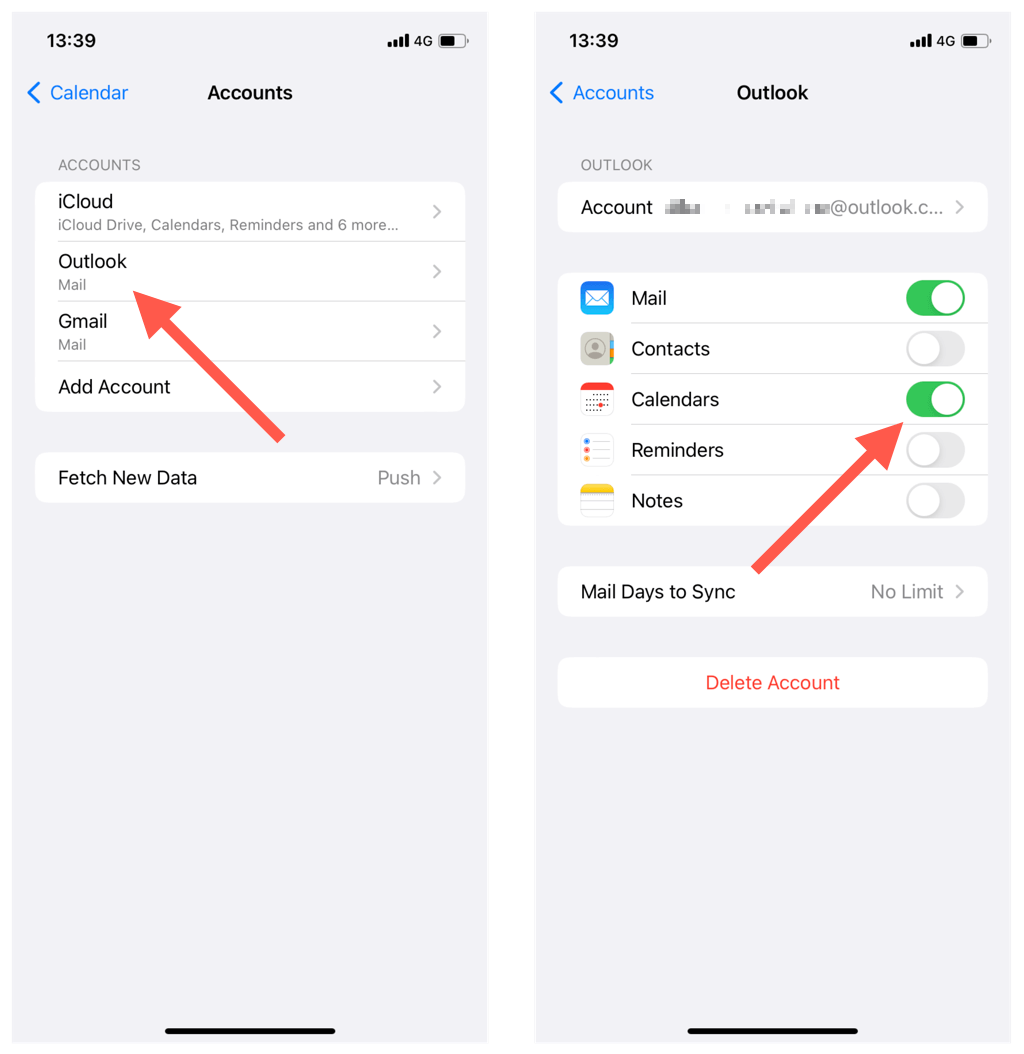
Closure
Thus, we hope this text has supplied helpful insights into Connecting Your Outlook Calendar to Your iPhone: A Complete Information. We recognize your consideration to our article. See you in our subsequent article!