Downloading Your Outlook Calendar to Excel: A Complete Information
Associated Articles: Downloading Your Outlook Calendar to Excel: A Complete Information
Introduction
With enthusiasm, let’s navigate via the intriguing matter associated to Downloading Your Outlook Calendar to Excel: A Complete Information. Let’s weave attention-grabbing data and provide recent views to the readers.
Desk of Content material
Downloading Your Outlook Calendar to Excel: A Complete Information
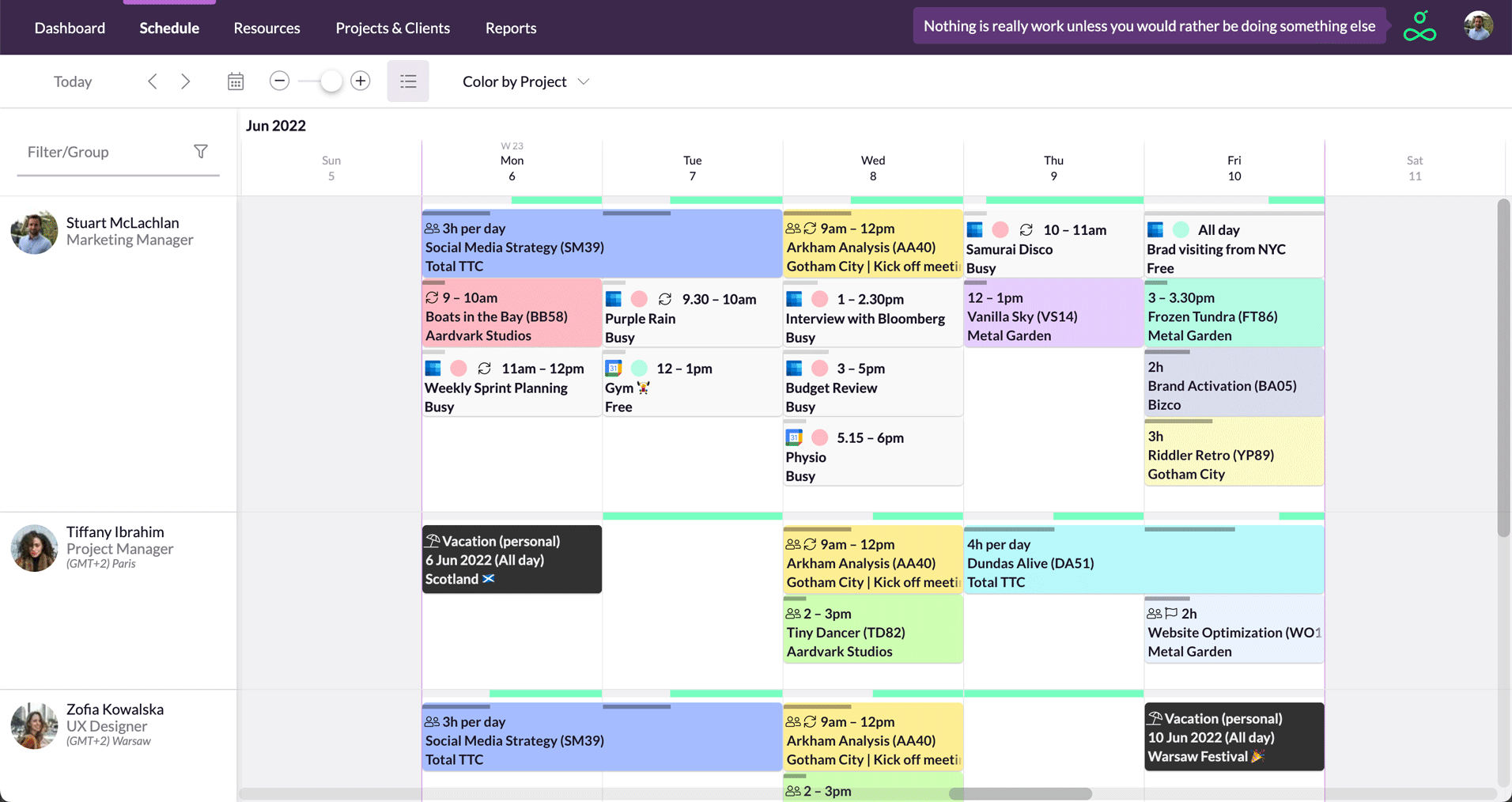
Microsoft Outlook is a strong electronic mail shopper and private data supervisor, however its calendar performance, whereas sturdy, is not at all times the perfect software for detailed evaluation or sharing with functions that do not immediately combine with Outlook. That is the place exporting your Outlook calendar to Excel turns into invaluable. Excel gives a versatile platform for manipulating, sorting, filtering, and visualizing your calendar information, enabling deeper insights into your scheduling patterns and facilitating simpler collaboration with others who could not have entry to Outlook.
This text gives a complete information to downloading your Outlook calendar to Excel, masking numerous strategies, troubleshooting widespread points, and providing superior suggestions for optimizing your information for evaluation and presentation.
Technique 1: Copy and Paste (For Small Calendars)
This technique is the best and requires no extra software program or add-ins. Nevertheless, it is solely sensible for smaller calendars because of its guide nature and limitations in preserving formatting.
- Open Outlook Calendar: Navigate to your Outlook calendar view.
- Choose the Desired Date Vary: Should you do not want your whole calendar historical past, choose the particular interval you need to export. This may be completed by dragging your mouse throughout the dates.
-
Copy the Chosen Knowledge: Press
Ctrl + C(orCmd + Con a Mac) to repeat the chosen appointments. - Open Excel Workbook: Create a brand new Excel workbook or open an present one.
-
Paste the Knowledge: Press
Ctrl + V(orCmd + Von a Mac) to stick the copied information into an Excel sheet.
Limitations: This technique usually ends in messy information. Formatting is misplaced, and appointments could also be break up throughout a number of cells. It is extremely inefficient for giant calendars. This method is finest fitted to shortly grabbing just a few appointments.
Technique 2: Utilizing Outlook’s Constructed-in Export Characteristic (For Bigger Calendars, Extra Knowledge Preservation)
This technique permits for exporting your calendar information in numerous codecs, together with .csv (Comma Separated Values), which is definitely importable into Excel. This preserves extra information integrity than the copy-paste technique.
-
Open Outlook Calendar: Navigate to your Outlook calendar view.
-
Choose the File Menu: Click on on "File" within the high left nook.
-
Open the Import/Export Possibility: Choose "Open & Export" after which select "Import/Export."
-
Select "Export to a file": Choose this selection from the checklist.
-
Choose "Comma Separated Values (.csv)": That is the advisable format for simple import into Excel. Different choices exist, however .csv gives the perfect compatibility.
-
Choose the Calendar Folder: Select the particular calendar folder you need to export. That is essential you probably have a number of calendars (e.g., private, work).
-
Select the File Location and Title: Browse to your required location and provides your exported file a descriptive identify (e.g., "OutlookCalendarExport.csv").
-
Full the Export: Click on "End" to provoke the export course of.
-
Import into Excel: Open Excel and use the "Knowledge" tab -> "Get Exterior Knowledge" -> "From Textual content/CSV" to import the .csv file. Excel will information you thru a wizard to import the information appropriately.
Benefits: This technique gives higher information preservation than the copy-paste method. The .csv format is universally suitable with spreadsheet software program. It handles bigger datasets extra effectively.
Disadvantages: Whereas it preserves extra information, some formatting particulars would possibly nonetheless be misplaced. Complicated appointments with recurring patterns or intensive particulars won’t translate completely.
Technique 3: Utilizing Third-Celebration Add-ins (For Superior Options and Customization)
A number of third-party add-ins provide enhanced performance for exporting Outlook calendar information to Excel. These usually present options not out there via the built-in strategies, reminiscent of:
- Customizable fields: Exporting particular information factors like attendees, classes, location, and reminders.
- Superior filtering: Exporting solely appointments that meet particular standards (e.g., appointments with a selected class or these occurring inside a selected timeframe).
- Knowledge transformation: Formatting the exported information to fulfill particular necessities earlier than import into Excel.
Analysis respected add-ins from trusted sources. Make sure the add-in is suitable along with your model of Outlook and Excel. Fastidiously evaluation consumer opinions earlier than set up.
Troubleshooting Frequent Points:
- Knowledge Corruption: If the exported information seems corrupted or incomplete, strive re-exporting the calendar utilizing the .csv technique. Guarantee you could have ample disk house.
- File Measurement Limitations: Extraordinarily massive calendars would possibly exceed the capability of a single .csv file. Take into account exporting the calendar in smaller chunks primarily based on date ranges.
- Formatting Points: Some formatting is perhaps misplaced through the export course of. Chances are you’ll have to manually regulate formatting in Excel after importing.
- Recurring Appointments: Recurring appointments are sometimes dealt with in a different way relying on the export technique. Assessment the exported information fastidiously to make sure all situations of recurring appointments are included.
- Add-in Conflicts: If utilizing a third-party add-in, guarantee it is suitable along with your Outlook and Excel variations and would not battle with different put in add-ins.
Optimizing Your Exported Knowledge for Evaluation:
As soon as your calendar information is in Excel, you’ll be able to leverage its highly effective options for evaluation and visualization.
- Cleansing the Knowledge: Take away any pointless columns or rows. Appropriate any inconsistencies or errors within the information.
- Knowledge Transformation: Use Excel capabilities to remodel your information (e.g., changing date codecs, calculating durations).
- Knowledge Validation: Guarantee information accuracy by implementing information validation guidelines.
- Pivot Tables and Charts: Create pivot tables to summarize and analyze your calendar information. Use charts to visualise your scheduling patterns.
- Conditional Formatting: Spotlight vital appointments or patterns utilizing conditional formatting.
Conclusion:
Exporting your Outlook calendar to Excel gives a flexible method to analyzing and sharing your scheduling data. Whereas the built-in strategies are ample for a lot of customers, exploring third-party add-ins can present superior options and customization choices. By understanding the assorted strategies and troubleshooting widespread points, you’ll be able to successfully leverage the ability of Excel to realize invaluable insights out of your Outlook calendar information. Bear in mind to at all times again up your Outlook information earlier than endeavor any export or import operations. Correct planning and execution will guarantee a clean and environment friendly switch of your calendar data, paving the best way for efficient evaluation and knowledgeable decision-making.
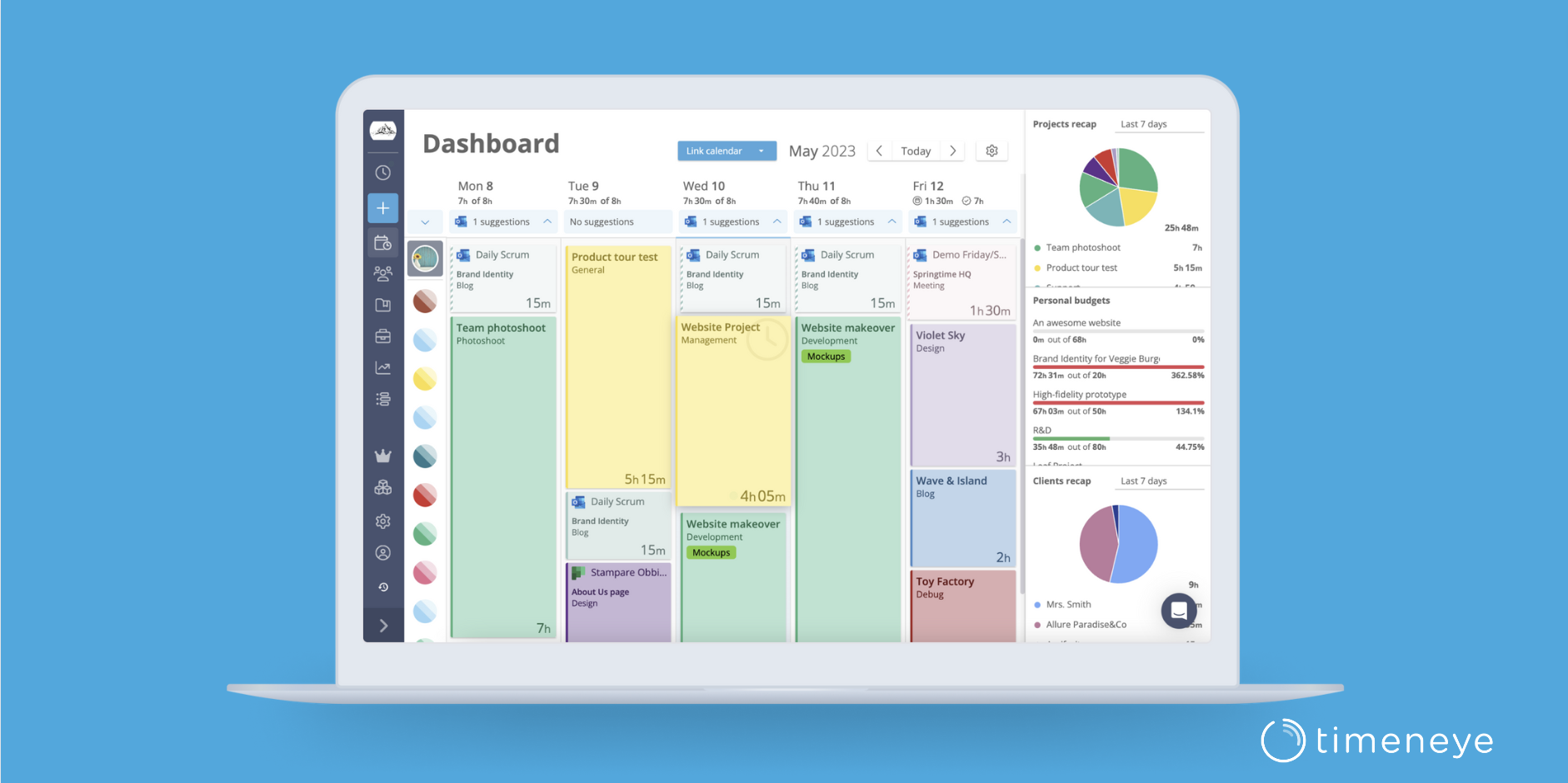
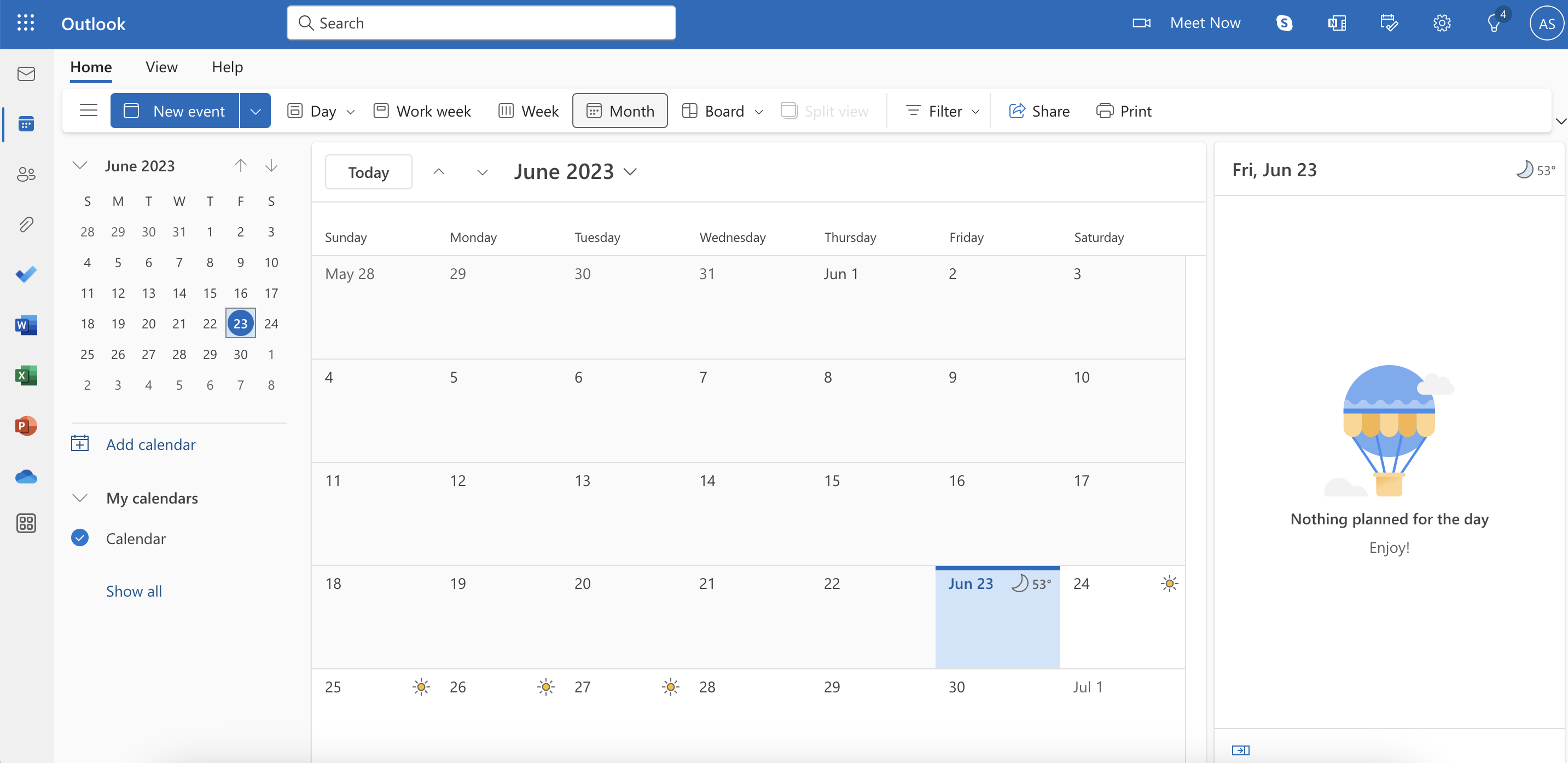

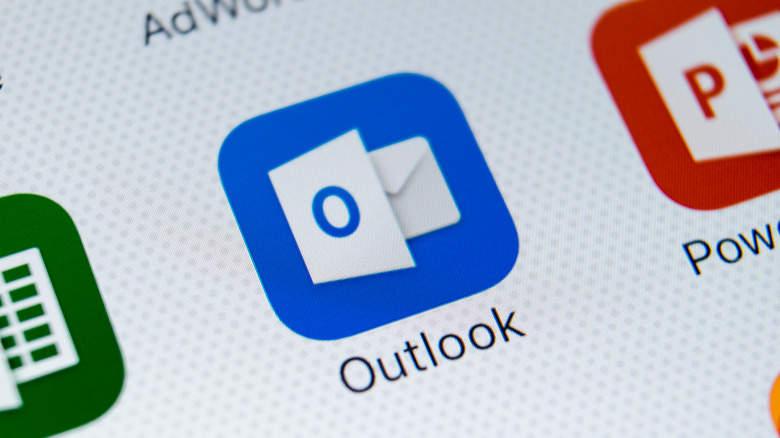
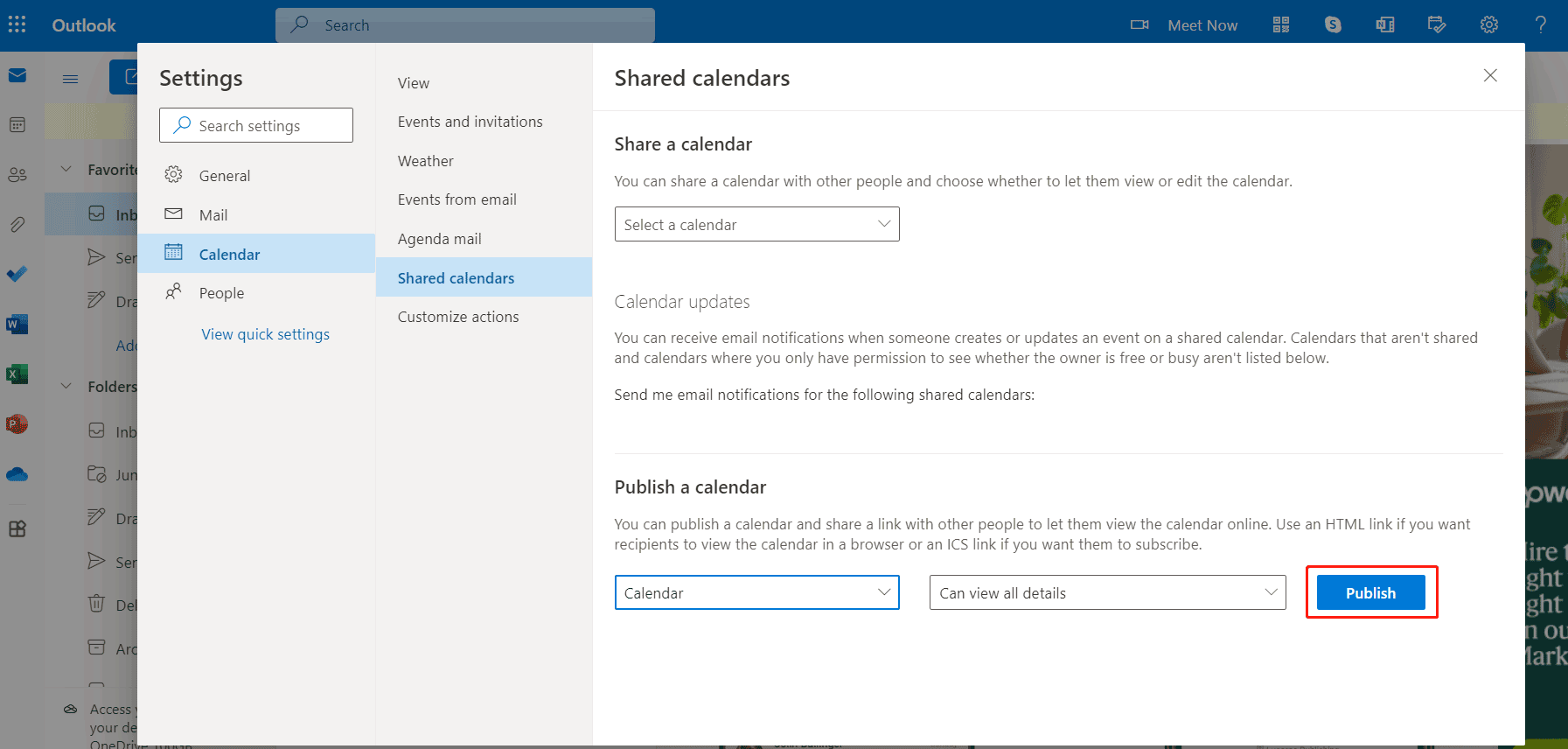

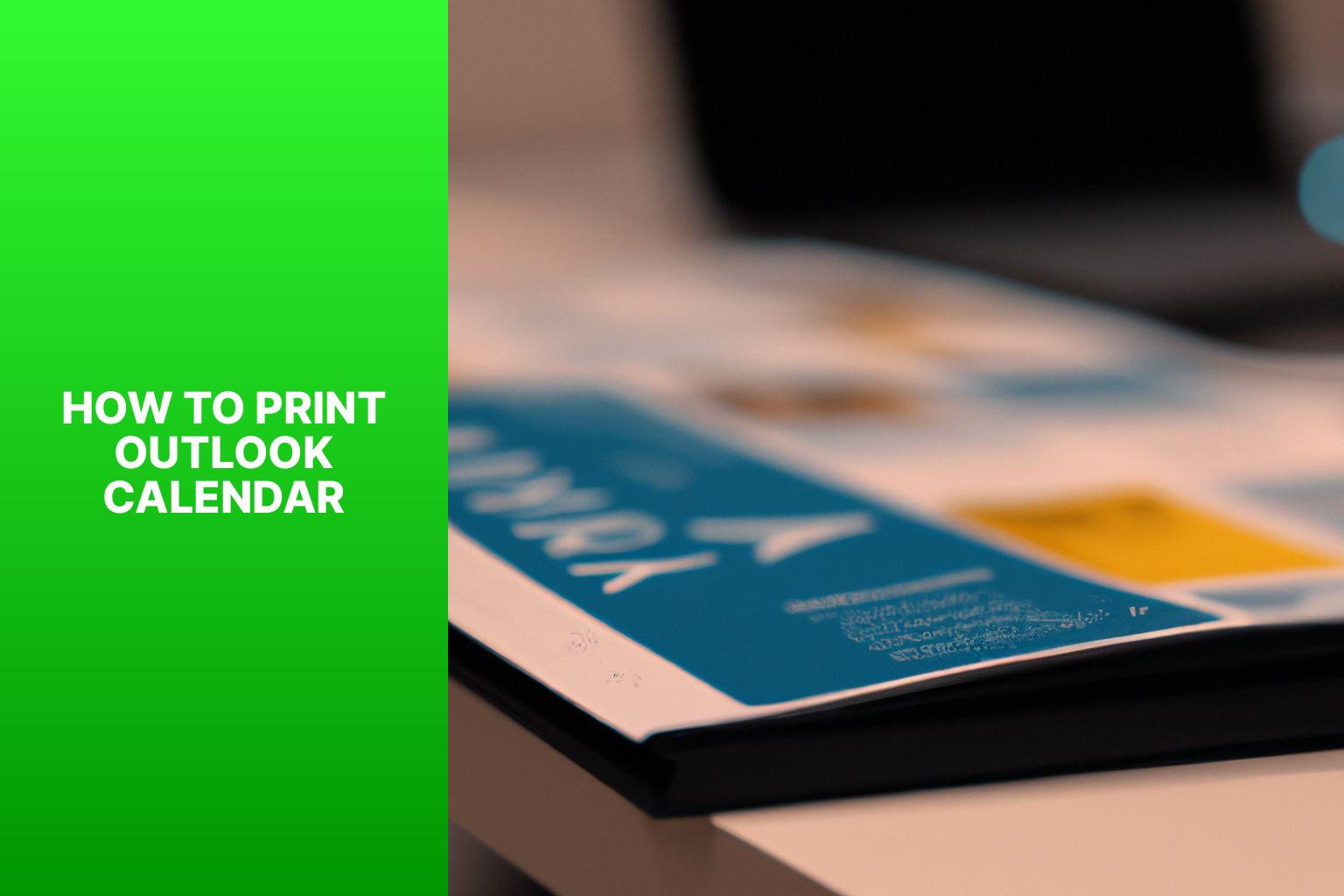
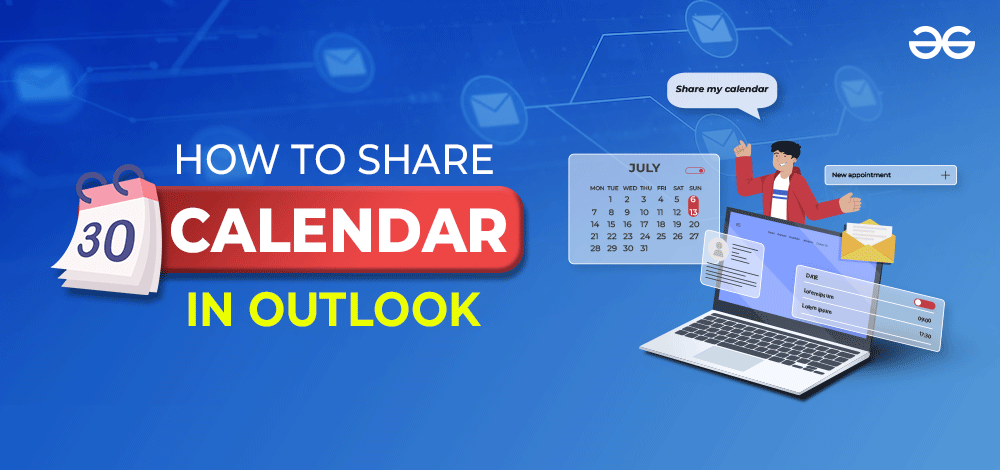
Closure
Thus, we hope this text has supplied invaluable insights into Downloading Your Outlook Calendar to Excel: A Complete Information. We recognize your consideration to our article. See you in our subsequent article!