Embedding Calendars in Google Sheets: A Complete Information
Associated Articles: Embedding Calendars in Google Sheets: A Complete Information
Introduction
With enthusiasm, let’s navigate by way of the intriguing subject associated to Embedding Calendars in Google Sheets: A Complete Information. Let’s weave attention-grabbing data and supply recent views to the readers.
Desk of Content material
Embedding Calendars in Google Sheets: A Complete Information
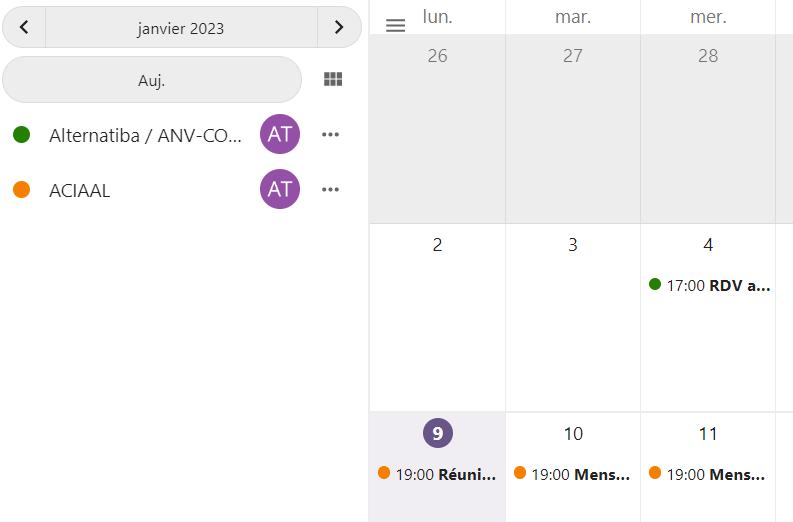
Google Sheets, a strong spreadsheet utility, gives a stunning degree of flexibility past fundamental information manipulation. Whereas circuitously supporting embedded calendar widgets in the identical manner you would possibly discover in a phrase processor, there are a number of inventive and efficient strategies to combine calendar performance into your spreadsheets. This complete information explores these strategies, from easy visible representations to dynamic, data-linked calendars that replace robotically. We’ll cowl the professionals and cons of every method, serving to you select one of the best resolution to your particular wants.
1. The Visible Strategy: Static Calendar Representations
The only technique includes creating a visible illustration of a calendar inside your Google Sheet. This does not supply dynamic updates, but it surely’s wonderful for static shows of scheduled occasions or challenge timelines.
-
Guide Creation: Probably the most fundamental method is to manually create a calendar grid utilizing cells. You possibly can format the cells with borders, shading, and textual content to signify days, weeks, and months. That is time-consuming for bigger calendars however permits for full customization. You possibly can add occasion markers utilizing coloured cells or icons. This technique is finest suited to small, rare updates.
-
Utilizing Pictures: You possibly can insert a picture of a calendar from an exterior supply. That is fast and straightforward however lacks interactivity and would not dynamically replicate adjustments in your schedule. This technique is finest for presenting a visible overview with out requiring updates. Web sites providing printable calendars are available, or you may create your personal utilizing graphic design software program.
-
Knowledge Validation with Dropdowns: Whereas not a real calendar, utilizing information validation with dropdowns can create a easy scheduling software. You possibly can create a dropdown checklist of dates or time slots, permitting customers to pick out from pre-defined choices. That is helpful for easy occasion registration or process assignments. This technique provides a level of interactivity however is restricted in its visible illustration of the calendar.
Execs of the Visible Strategy:
- Simplicity: Straightforward to implement, particularly for static calendars.
- Customization: Permits for full management over the visible look.
- No exterior dependencies: Would not depend on any exterior functions or scripts.
Cons of the Visible Strategy:
- Static: Would not replace robotically.
- Time-consuming: Guide creation might be laborious for bigger calendars.
- Restricted performance: Lacks interactivity and dynamic updates.
2. The Dynamic Strategy: Leveraging Google Calendar and Apps Script
For dynamic calendars that replace robotically, you want to leverage the ability of Google Calendar and Google Apps Script. This method requires some programming data however gives considerably enhanced performance.
-
Utilizing Google Calendar API: The Google Calendar API permits you to entry and manipulate calendar information programmatically. You possibly can write a customized Apps Script that fetches occasions from a Google Calendar and shows them in your Google Sheet. This could contain making a customized operate that pulls occasion information, then displaying it in a formatted desk inside the sheet. The script might be triggered on a schedule (e.g., each day updates) or manually. This technique permits for real-time updates, conditional formatting based mostly on occasion standing, and complicated information visualization.
-
Third-Occasion Add-ons: A number of third-party add-ons supply simplified integration between Google Sheets and Google Calendar. These add-ons usually present user-friendly interfaces for connecting your calendar and robotically populating your sheet with occasion information. These add-ons can considerably scale back the necessity for customized scripting, however they might have limitations in customization and performance in comparison with a customized Apps Script resolution.
-
Conditional Formatting: Mix the information fetched from the Google Calendar API with conditional formatting to visually spotlight vital occasions. For instance, you could possibly use color-coding to signify completely different occasion varieties or priorities. This provides a layer of visible readability to the calendar information inside your sheet.
Execs of the Dynamic Strategy:
- Actual-time updates: The calendar displays adjustments in your Google Calendar robotically.
- Interactivity: Doubtlessly permits for interplay with calendar occasions immediately from the sheet (relying on the implementation).
- Superior options: Permits subtle information visualization and customization.
Cons of the Dynamic Strategy:
- Technical experience: Requires data of Apps Script or reliance on third-party add-ons.
- API limitations: The Google Calendar API has utilization limits and should require cautious administration of requests.
- Potential for errors: Customized scripts can introduce errors requiring debugging and upkeep.
3. Hybrid Approaches: Combining Static and Dynamic Components
The simplest options usually mix parts of each static and dynamic approaches. For instance, you would possibly create a static calendar grid to visually signify the month, then use a dynamic script to populate occasion information inside that grid. This combines the visible readability of a static calendar with the up-to-date data of a dynamic system.
Selecting the Proper Methodology:
The very best method depends upon your particular wants and technical expertise:
- For easy, rare updates: A handbook visible illustration is enough.
- For dynamic updates and fundamental performance: A 3rd-party add-on could be the best possibility.
- For advanced, custom-made calendars with real-time updates: A customized Apps Script utilizing the Google Calendar API gives the best flexibility however requires programming expertise.
Safety Concerns:
When utilizing Apps Script or third-party add-ons, at all times rigorously overview the permissions requested by the script or add-on. Make sure you perceive what information it accesses and the way it makes use of that information. Solely use trusted sources and repeatedly overview the permissions granted to your scripts.
Conclusion:
Whereas Google Sheets would not natively assist embedded calendars, a number of strategies enable for efficient integration of calendar performance. By rigorously contemplating your wants and technical capabilities, you may select one of the best method to include calendars into your Google Sheets, enhancing information visualization and streamlining your workflow. From easy visible representations to dynamic, data-linked calendars, the probabilities are in depth, enabling you to create highly effective and informative spreadsheets that transcend fundamental information entry. Bear in mind to prioritize safety and thoroughly overview permissions when utilizing exterior scripts or add-ons to entry your Google Calendar information.




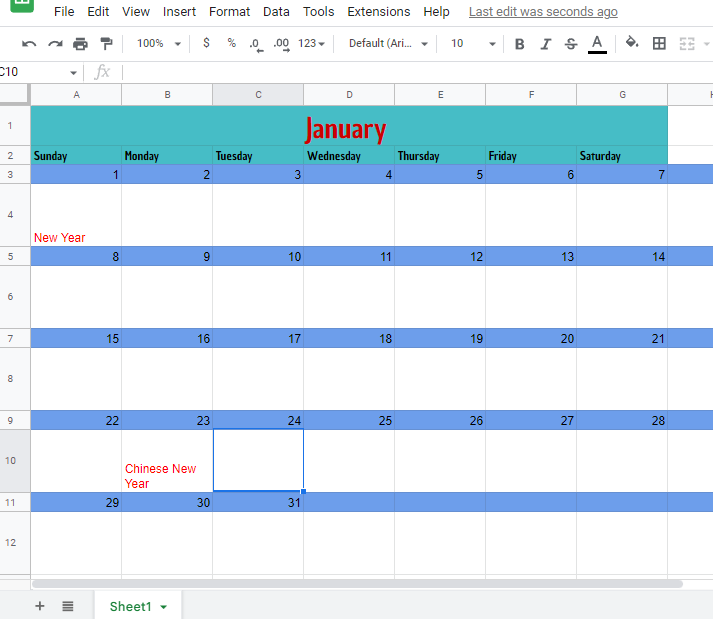


Closure
Thus, we hope this text has supplied invaluable insights into Embedding Calendars in Google Sheets: A Complete Information. We thanks for taking the time to learn this text. See you in our subsequent article!